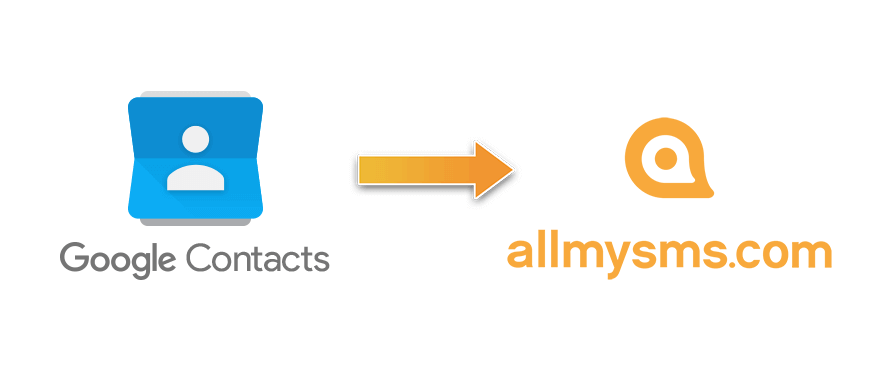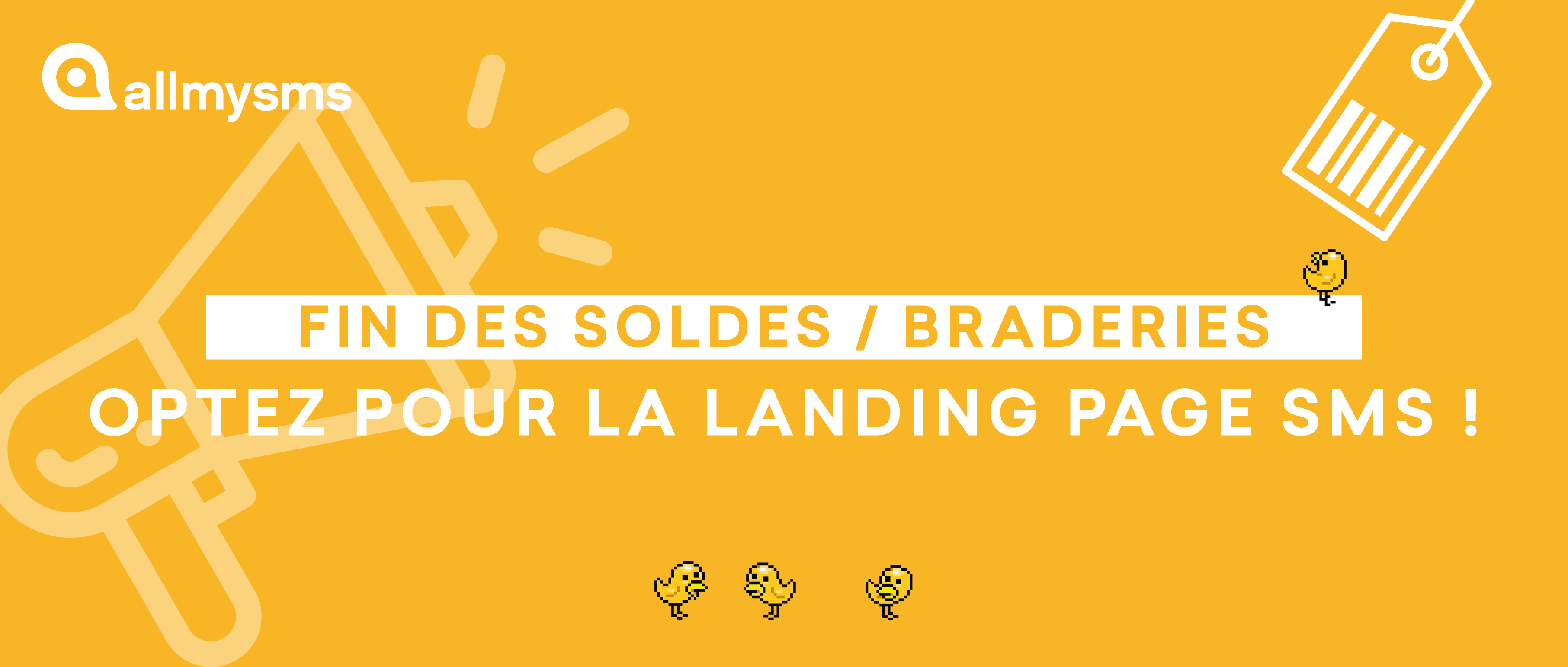Suite à notre article « exporter les contacts de son iPhone sur allmysms.com », voici un tutoriel similaire pour les smartphones Android. Pour cela, nous passerons par la gestion de contacts dans le cloud offerte par Google: Google contacts.
Après avoir lu cet article, vous serez en mesure d’automatiser les envois de SMS vers votre fichier client sur allmysms.com.
Quels sont les étapes à suivre pour exporter vos numéros sur Allmysms.com ?
Synchronisez les contacts de votre Smartphone Android sur Google Contacts
Sur votre SmartPhone:
- Allez dans « Paramètres » ou « Réglages »
- Sélectionnez le menu « Comptes »
- Sélectionnez « Google »
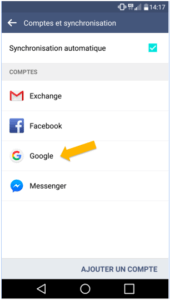
- Choisissez l’adresse email rattachée à votre compte Google
- Cochez « Contacts »
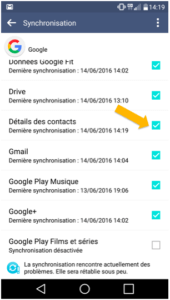
- Cliquez sur « Règlages » (les trois points verticaux alignés en haut à droit de votre écran)
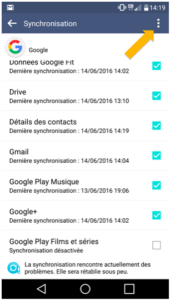
- Cliquez sur « Synchroniser maintenant »
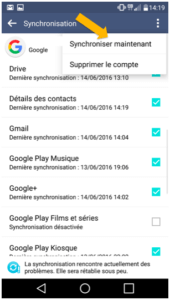
Une fois la première synchronisation terminée, votre mobile synchronisera, dorénavant, automatiquement vos données avec celles de Google Contacts.
Sauvegarder tous ses contacts sur son ordinateur
Se rendre sur Google Contacts.
Si vous utilisez l’ancienne version de Google contacts
- Cliquez sur le menu déroulant « Plus » au dessus des contacts
- Cliquez sur « Exporter… »
- Le Pop Up suivant apparaît:
- Choisissez le groupe à exporter ou cliquez sur le bouton radio « Tous les contacts »
- Choisissez le format « vCard »
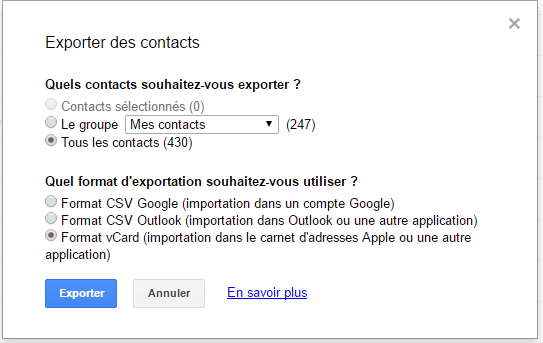
Si vous utilisez la nouvelle version de Google Contacts
- Cliquez sur « Plus » dans le menu de gauche
- Cliquez sur « Exporter »
- Google Contacts vous proposera alors de basculer sur l’ancienne version, suivre alors la procédure de l’ancienne version.
A ce stade, vous avez récupéré vos contacts au format vCard (.vcf). Il reste à convertir ce format dans un format lisible par allmysms.com
Convertir son fichier vCard en un fichier client complet
Pour convertir son fichier .vcf en fichier Excel ou .csv, il faut utiliser un convertisseur.
Nous vous conseillons le convertisseur online vCard Converter:
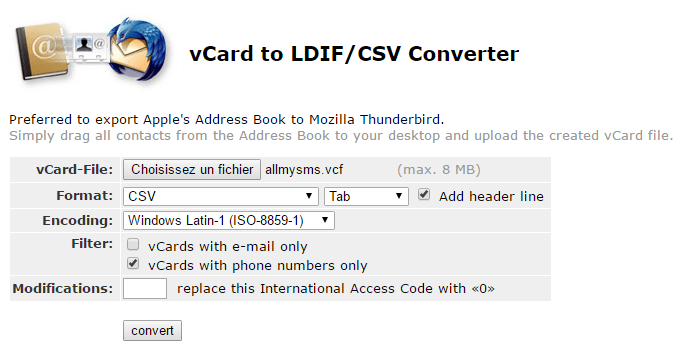
Convertisseur vCard / CSV
Avant de lancer la conversion, veillez à choisir les options suivantes:
– Format: CSV Semicolon
– Encoding: Windows Latin-1 (ISO-8859-1)
– Cochez « Add header line » afin que votre fichier comporte des titres de colonnes
– Cochez Filter: « vCards with phone numbers only » si vous souhaitez ne conserver que les contacts avec des numéros de téléphone.
Vous obtenez un fichier .csv qui contient tous vos contacts et que vous pourrez ajouter sur votre Espace client sécurisé allmysms.com.
Si vous souhaitez savoir comment faire, vous pouvez consulter notre tutoriel vidéo:
[TUTO] Ajout d’une liste de contacts Excel sur allmysms.com