Zoho CRM et plus généralement Zoho One propose une suite logicielle SaaS de premier plan qui permet de combler différents besoins : suivi, relation client, support, live chat, gestion des réseaux sociaux, facturation, gestion des stocks, etc.
Simple d’utilisation, il dispose de nombreuses fonctionnalités avancées qui vous permettront de suivre votre activité et de faciliter son développement.
Envoi de SMS et de messages vocaux automatisés sur Zoho CRM
Lorsque l’on utilise un outil CRM en mode SaaS, comme Zoho, il est très fréquent d’avoir besoin d’automatiser certaines tâches. Ainsi, l’envoi de SMS ou de messages vocaux automatisés prend tout son sens lorsque l’on souhaite construire une stratégie marketing efficace.
Dans cet article, nous allons voir comment créer des workflows dans Zoho CRM afin de rendre vos envois autonomes.
Le seul pré-requis : disposer d’un compte Zoho CRM
En savoir plus sur Zoho CRM
1ère étape : Créer un compte sur allmysms.com
Si vous n’avez pas encore de compte allmysms, rendez-vous sur la page de création de compte et choisissez un login et un mot de passe.
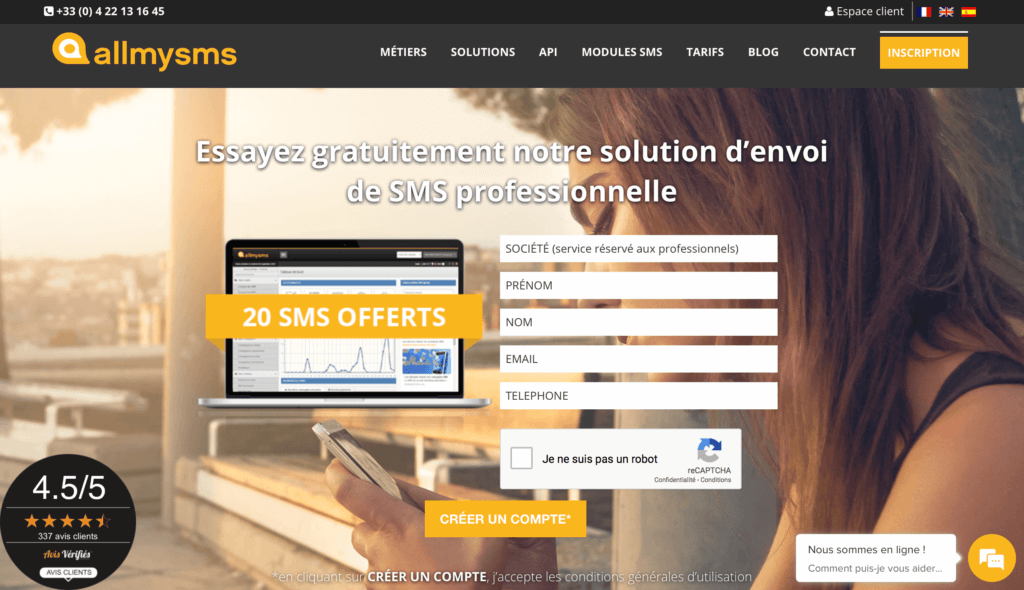
Si vous en avez la possibilité, privilégiez l’utilisation d’une adresse email professionnelle, afin que votre inscription soit validée automatiquement.
Afin de finaliser votre inscription, il faudra cliquer sur un lien d’activation reçu par email.
2ème étape : Récupérer votre clé d’API
Identifiez-vous sur votre espace client sécurisé et rendez-vous dans la section API / Clé d’API, puis Paramètres pour récupérer votre clé d’API :
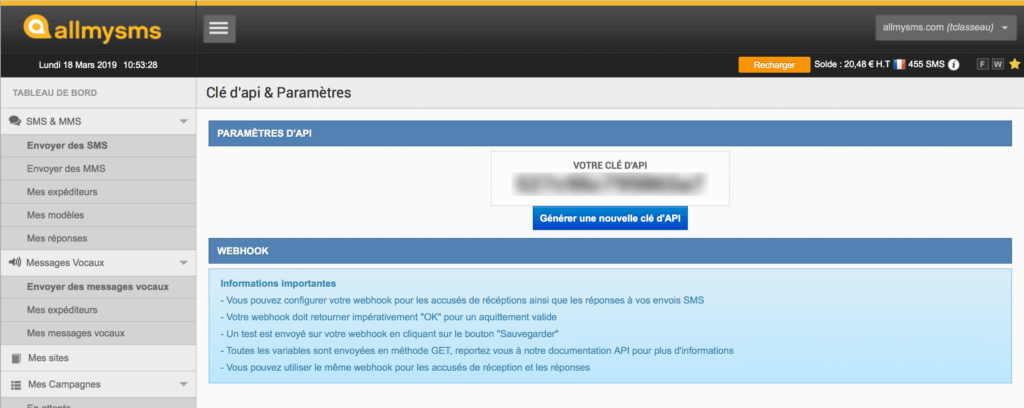
3ème étape : Créer votre premier WebHook SMS
Dans cette section, nous allons créer un Webhook, qui sera ensuite utilisé dans un scénario, appelé Workflow. Un Webhook est une fonction de rappel https que vous allez définir. Il va permettre de récupérer des données de Zoho CRM et de notifier allmysms qu’un événenement a lieu. Cela permettra le déclenchement de l’envoi d’un SMS.
- Connectez-vous à Zoho CRM : https://crm.zoho.com
- Rendez-vous dans les paramètres, puis, dans la section “Automatisation”, choisissez “Actions »
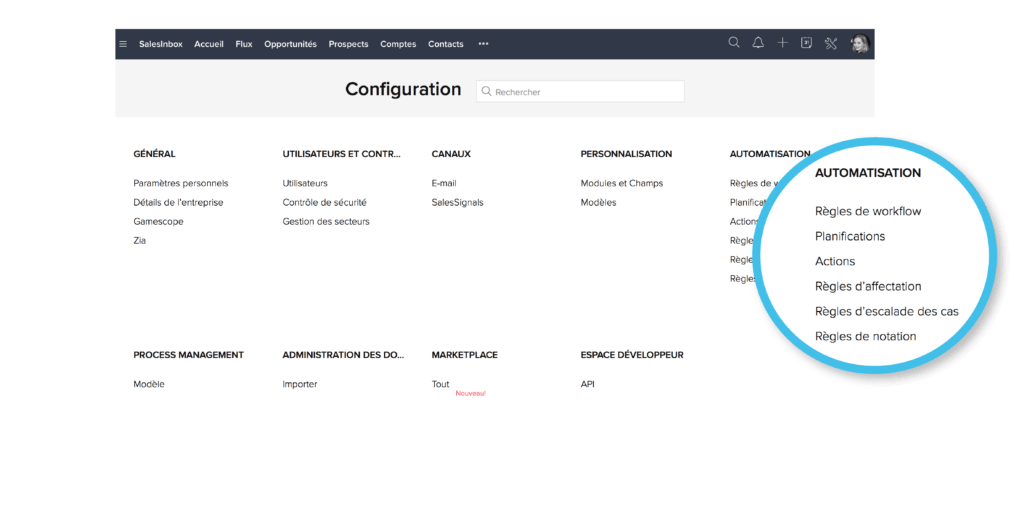
3. Configuration d’un webhook
- Allez dans la section « Webhook »
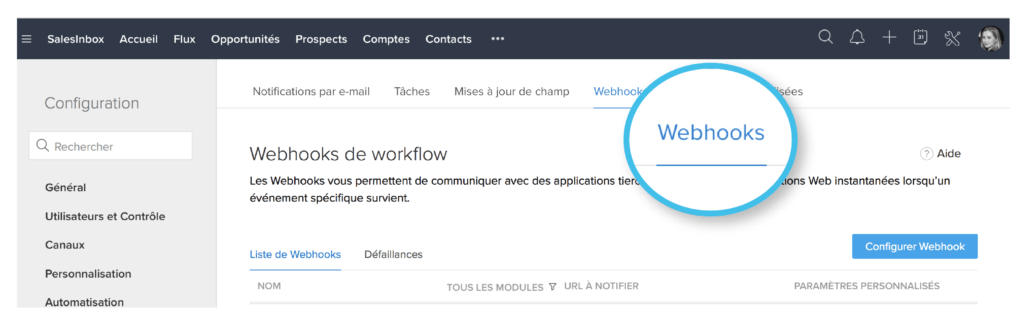
- Cliquez sur le bouton « Configurer Webhook »
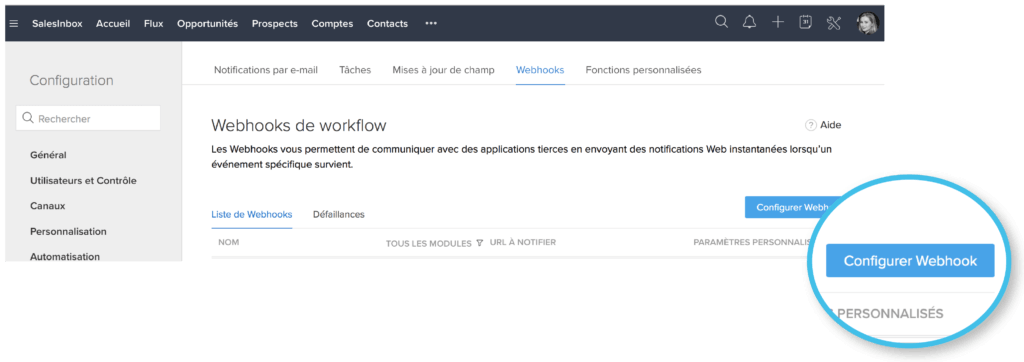
- Définissez le nom de votre Webhook, une description, et l’url à notifier : https://api.allmysms.com/http/9.0/sendSms
- Choisissez également le module concerné
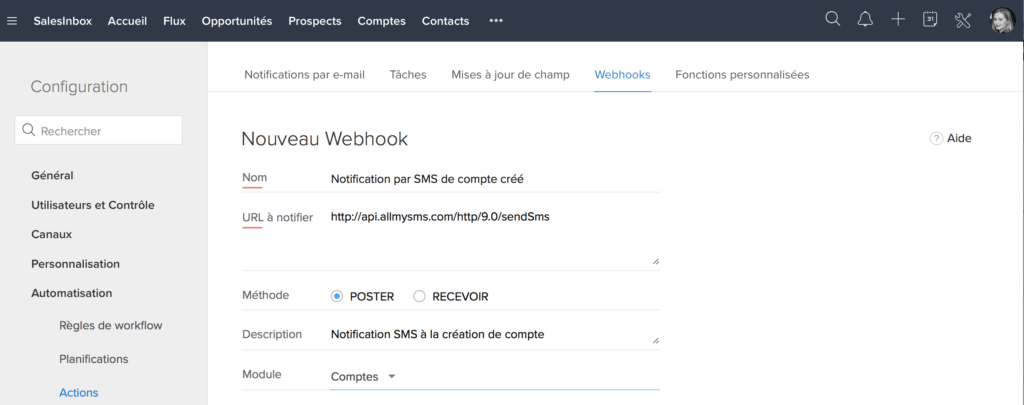
- Dans les paramètres URL, il faut spécifier un paramètre en format défini par l’utilisateur (XML).
- Dans Nom du paramètre renseignez : smsData
- Dans Description de la valeur XML insérez :
<DATA><MESSAGE><![CDATA[Le compte ${Comptes.Nom du Compte} vient d'etre créé.]]></MESSAGE><CAMPAIGN_NAME>Inscription de compte Zoho</CAMPAIGN_NAME><TPOA>allmysms</TPOA><SMS><MOBILEPHONE>336XXXXXXXX</MOBILEPHONE></SMS></DATA>
Ce flux XML est un exemple. Si vous souhaitez disposer de plus d’options, ou le paramétrer différement, reportez-vous à la documentation d’API https.
- Dans “Ajouter des paramètres personnalisés”, ajoutez votre login et votre clé d’API, comme suit :
Pour le login
Nom du paramètre : login,
Valeur du paramètre : rentrez le login utilisé pour vous connecter à allmysms.com
Pour la clé d’API
Nom du paramètre : apiKey
Valeur du paramètre : rentrez votre clé d’API. Pour la connaître, suivez la procédure énoncée en étape 2.
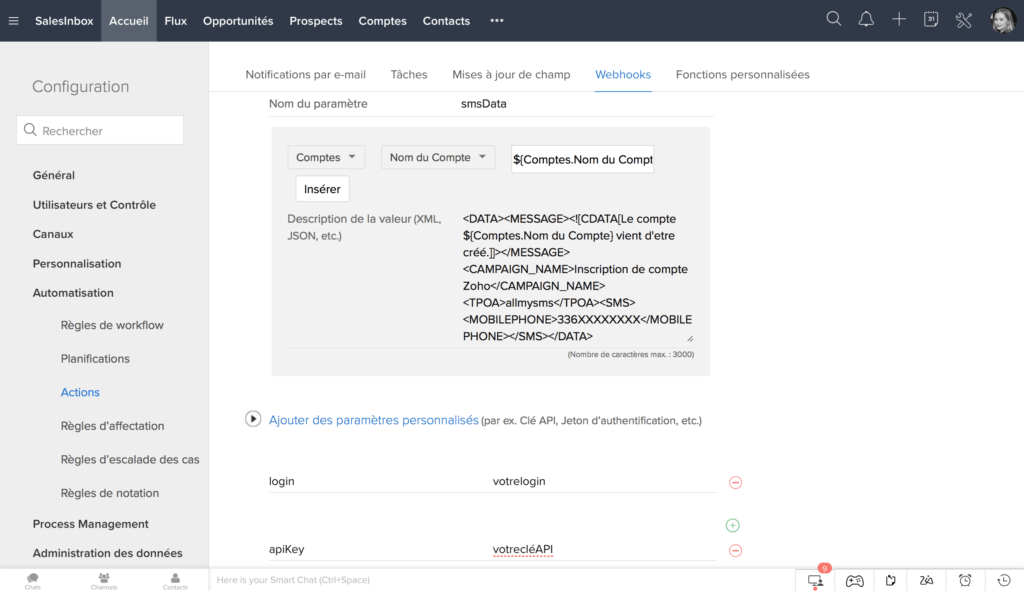
- Cliquez sur “enregistrer »
4ème étape : créez votre règle de workflow
- Cliquez dans le menu de gauche sur “Règles de workflow” (section Automatisation)
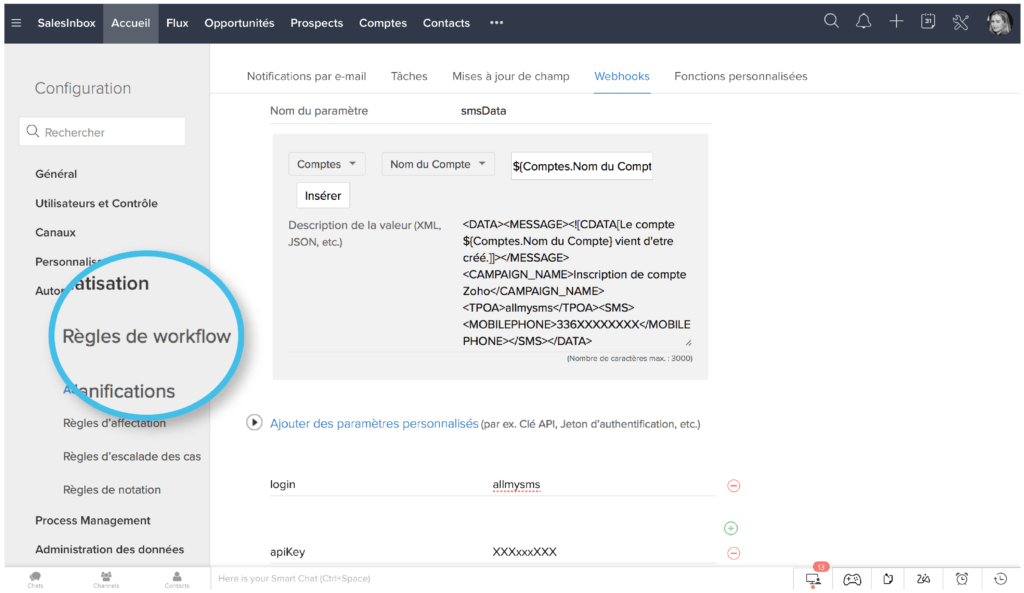
2. Cliquez sur Créer une règle
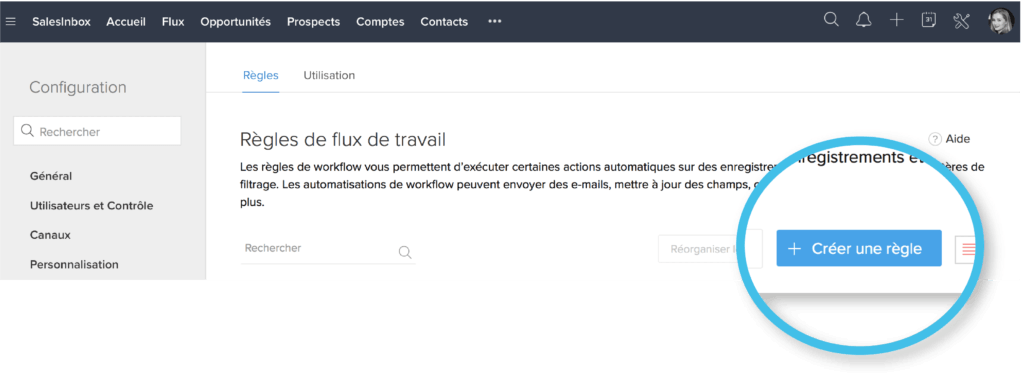
3. Choisissez le module du CRM concerné par l’automatisation, et nommez votre règle.
4. Définissez la règle permettant de déclencher votre Workflow
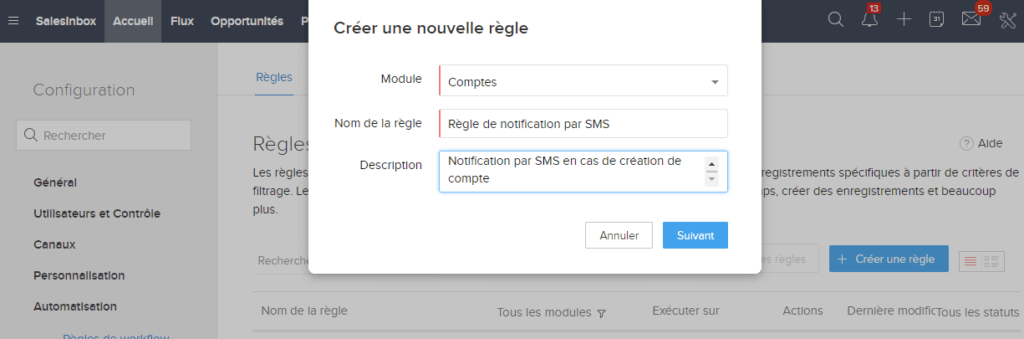
- Il faut tout d’abord définir le moment de déclenchement de votre action. Cela peut être un moment basé sur la création d’un compte, mais le déclenchement peut également être exécuté à un horaire précis.
- Définissez ensuite les conditions de déclenchement de votre règle. Vous pouvez par exemple ne vouloir déclencher une alerte SMS que si le compte est en France.
- Enfin, définissez l’action instantanée ou planifiée que vous souhaitez lancer si ces règles sont remplies. Dans notre cas, nous souhaitons invoquer le Webhook préalablement créé pour que l’envoi du SMS se déclenche.
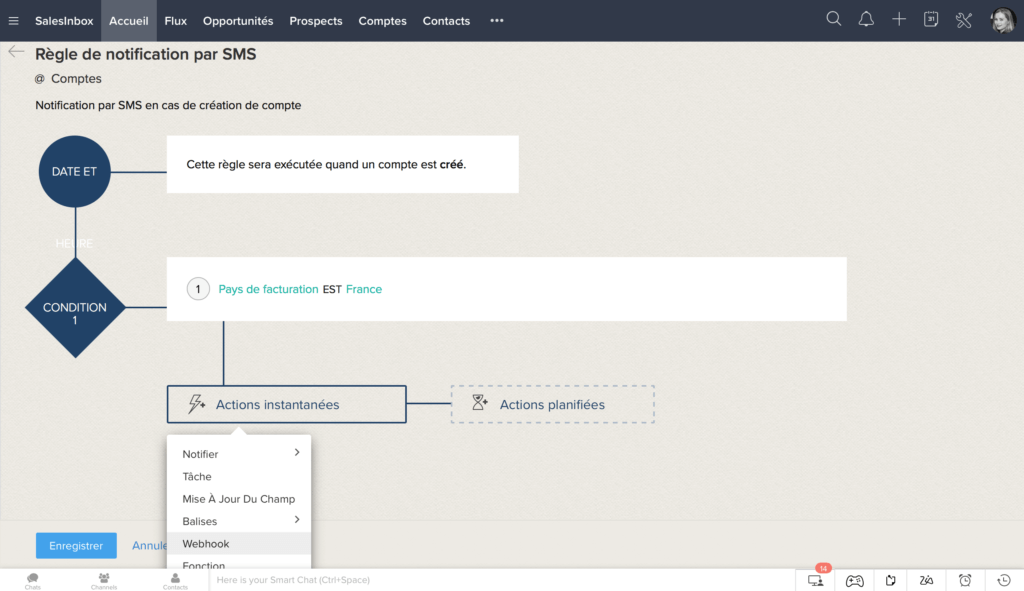
- Il nous reste à sélectionner le Webhook que l’on vient de créer, pour notifier par SMS d’une création de compte, et à cliquer sur le bouton Associer.
Vous pouvez décider d’associer d’autres actions à cette règle, en instantané ou en planifié. Par exemple, vous pouvez également demander une notification par email ou ajouter une balise sur le compte afin d’indiquer que la notification par SMS a eu lieu.
Une fois que vous enregistrez votre règle de Workflow, celle-ci est prête et vous recevrez vos SMS dès qu’un compte aura été créé (dans le cas de cette règle précise).
Cas d’une notification par Message vocal Direct Répondeur
Si vous souhaitez envoyer des messages vocaux direct répondeur en lieu et place des SMS, la procédure est identique en tout point, à l’exception de la création du Webhook.
Il faudra en effet reprendre l’étape de création d’un Webhook, et spécifier un paramètre vocalData à la place de smsData.
Le flux XML est légèrement différent également:
<DATA><CAMPAIGN_NAME>Relance par message vocal ${Comptes.Login}</CAMPAIGN_NAME><URL>http://monmessagevocal.xx/monmessage.mp3</URL><TPOA>01XXXXXXXX</TPOA><VOCALS><MOBILEPHONE>${Comptes.Mobile}</MOBILEPHONE></VOCALS></DATA>
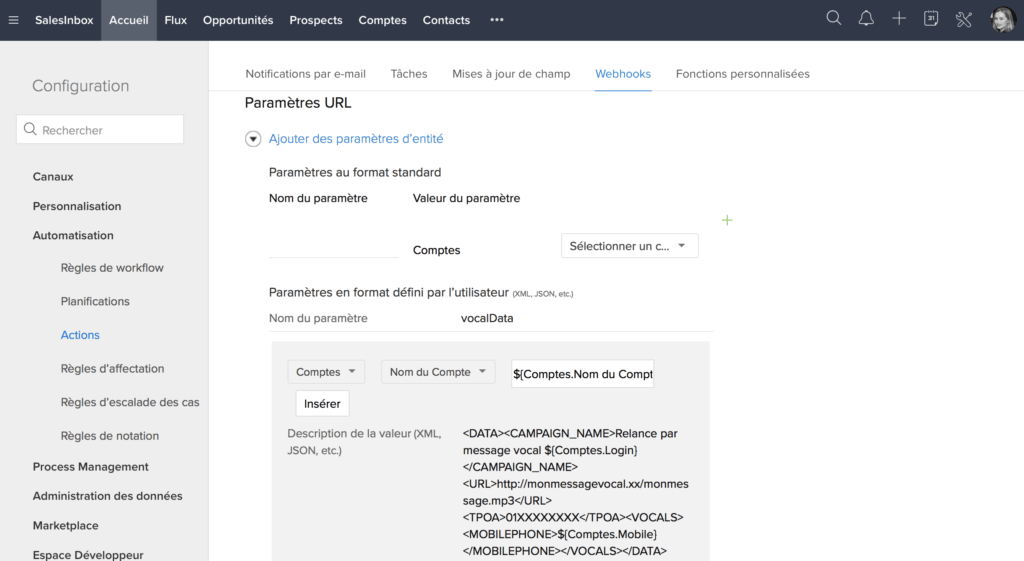
Attention, votre fichier son doit avoir une longueur comprise entre 5s et 35s. Si tel n’est pas le cas, la requête ne sera pas prise en compte.
Contrôle de vos envois
Pour contrôler que vos envois sont bien réalisés automatiquement, connectez-vous à votre espace client sécurisé, rubrique Campagnes envoyées (en décochant « Cacher les messages API »).

